Sonarworks Reference 4(現SoundID Reference) の使い方
どうも、Keinoazaです。
今回はスピーカーキャリブレーションシステム Sonarworks Reference4(現SoundID Reference) の使い方の紹介します。
概要や特徴、ユーザボイスなど
Media Integrationさんがすごく詳しく書いていますので是非どうぞ。
なのでここではインストール後の測定方法と使い方をメインにしたいと思います。
Reference4とは、スピーカーを設置している部屋の音響特性を限りなくフラットにして
スピーカー本来の鳴りを提供してくれるプラグインです。
使ってみると自宅DTMには必需品だと思えるほどリスニング環境が改善します。
◆測定方法
Reference4の仕組みは、部屋の音響特性を測定し、その特性に対して
フラットになるようにEQを掛けてくれます。
※追記 「フラット」という考え方について開発者さんはこう述べてます。
引用元:https://www.dtmstation.com/archives/51993694.html#more
--というと、Sonarworksがいう理想的なリファレンスというのは、非常にフラットな周波数特性を持ったモニター環境ということなんですか?Popelis:現実に完全にフラットなモニター環境は存在しえません。また、無理やりそういう特性にしたとしても、実際に聴いていい音になるわけではないのです。われわれがリファレンスと考えているのは、やはり著名なレコーディングスタジオのような環境です。ただ具体的に特定のスタジオをリファレンスとしているのではなく、そうしたさまざまなスタジオの情報を元にわれわれとしてのリファレンスを作り上げているんです。
周波数的に真っ直ぐ(フラット)という意味ではなく、環境毎のバランスのばらつきを
良い感じにリファレンスに近づけるよ、という意味のフラットですね。
測定には、測定マイクを使います。
測定マイクってなに?となった人は、Reference4と測定マイクのセットを検討すると良いと思います。
既に測定マイク持ってる場合はそれも使えますが、校正データと言われるマイクの特性が
周波数毎に記載されたデータを用意する必要がありますのでご注意を。
では実際の測定画面のキャプチャを見ていきましょう。
製品をインストールした後、Reference4 Measureという測定ソフトを立ち上げます。
※Reference4のバージョンは4.2です。バージョンによって画面構成に若干差があります。

画面を進めていくと測定マイクを選択できるので、専用マイクを持っていればシリアルナンバーを入れます。
それ以外のマイクの場合は次の画面で校正データを入れることになります。
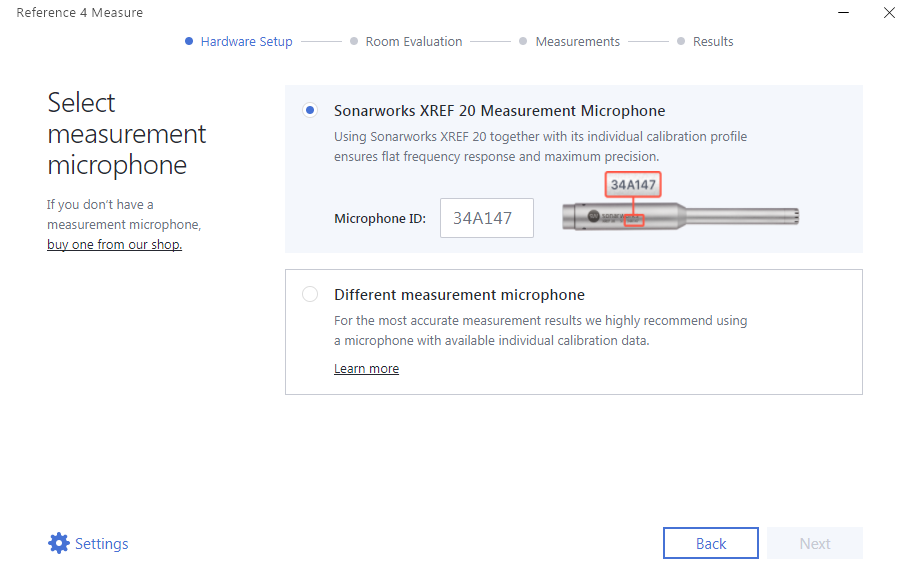
専用マイク、XREF20を選んだ画面。
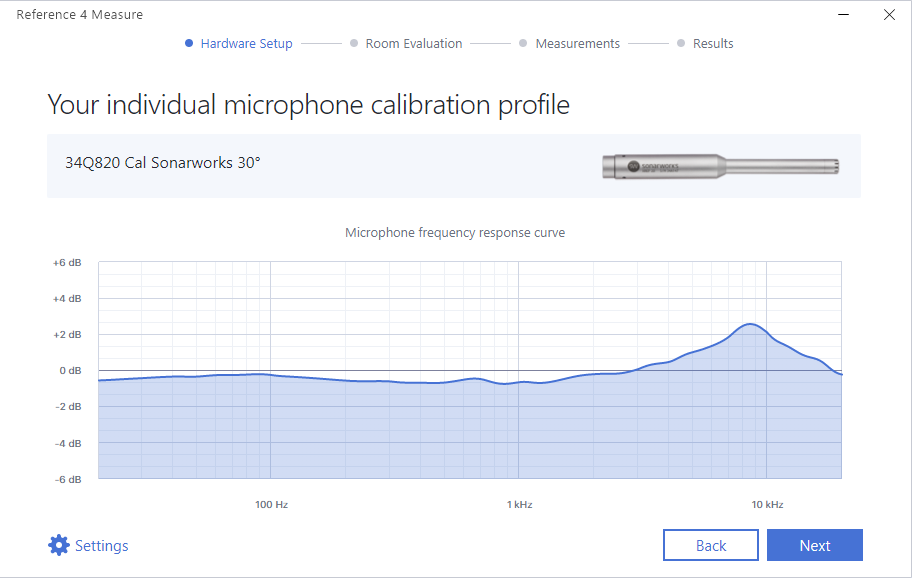
それ以外のマイクを選んで校正データを入れた画面。右のテキストが校正データです。
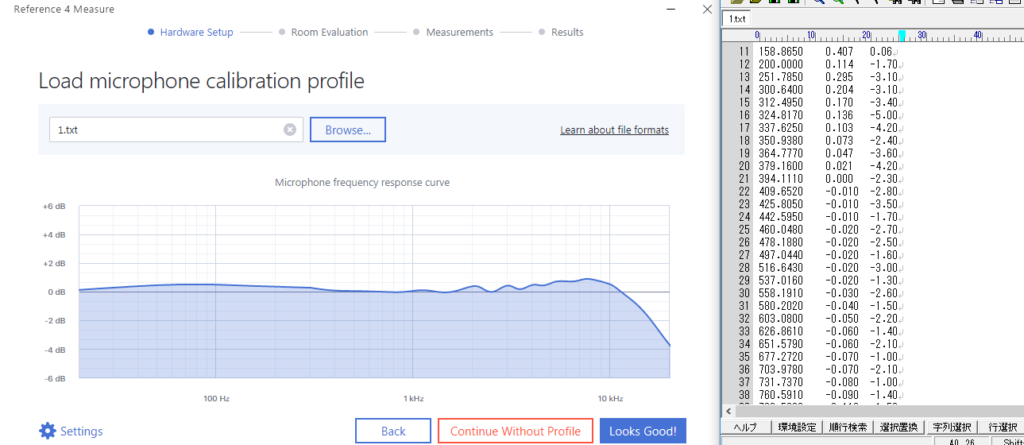
マイクを選び終わったらシグナルのテスト画面になります。
最適な音量になるように入出力を調整します。入力を上げすぎるとノイズが乗っかってNGになるので
必然と出力を上げていくことになります。
結構大きい音でピュイピュイとスイープ音が鳴ります。
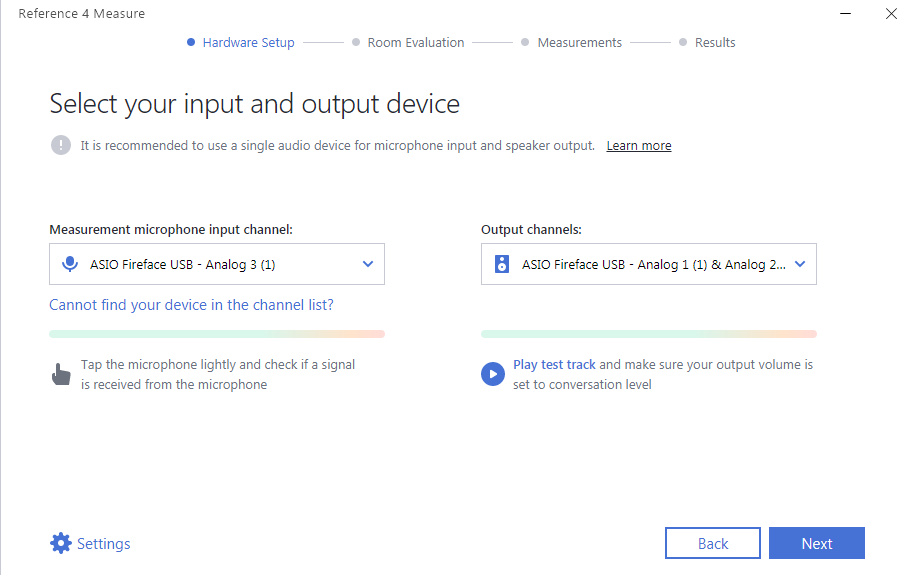
さていよいよ測定開始ですが、その前に注意事項画面がいくつか表示されます。

注意点は、
・モニターする位置と同じ場所で、マイクを耳と同じ高さで水平に持つ
・スピーカーのセンター位置にマイクを向けて、椅子に座るのではなくマイク後方に立って測定する
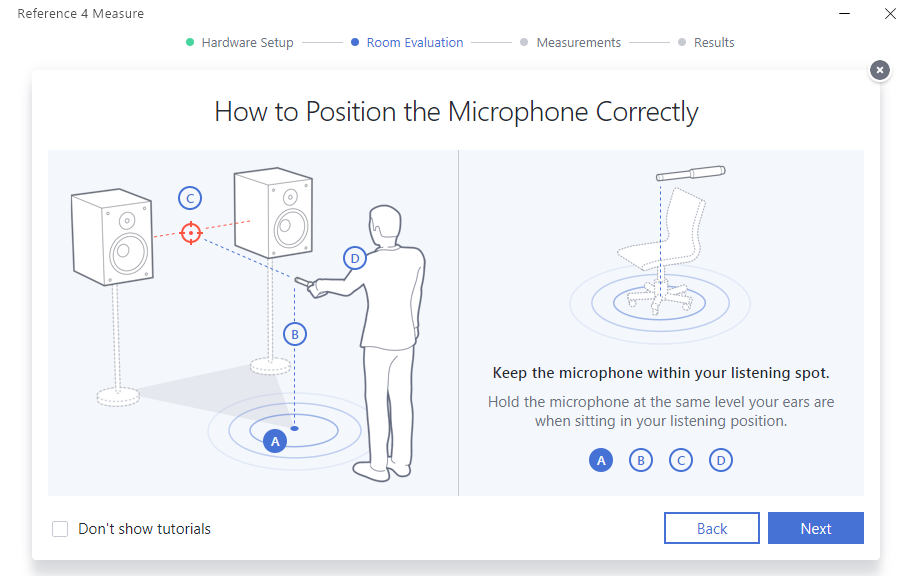
Start Measuringをクリックするとシグナルが鳴ります。まずはセンターの測定。
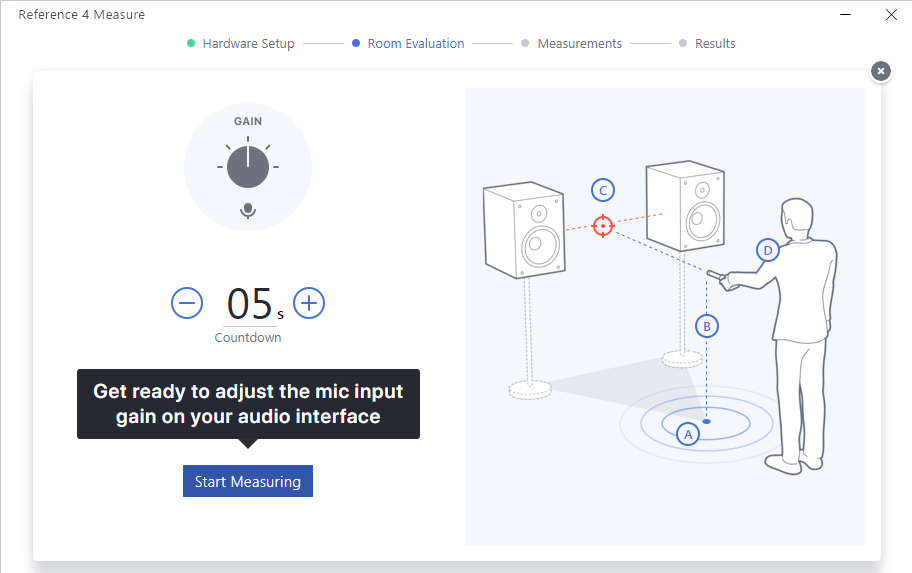
無事測定できました。
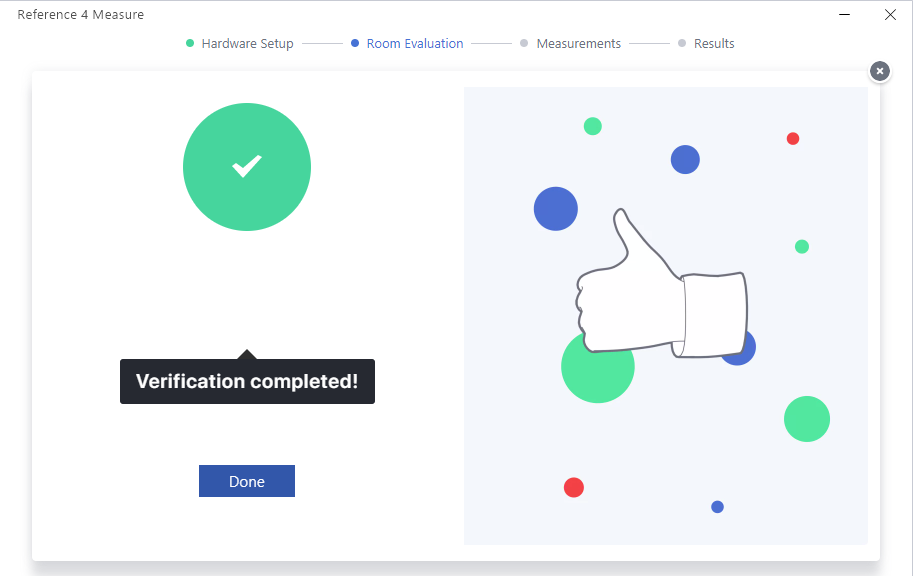
次にスピーカーの距離を測ります。測定時にスピーカーの間に立たないようにとのこと。
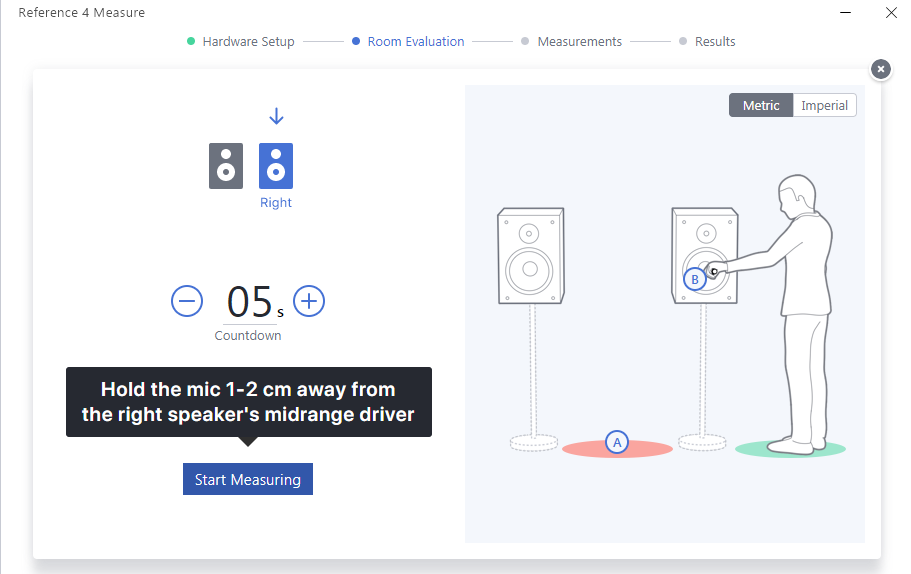
終わったらスピーカーの距離を示してくれます。実際に測って正しいか確認してみて、
差があれば手動で修正します。
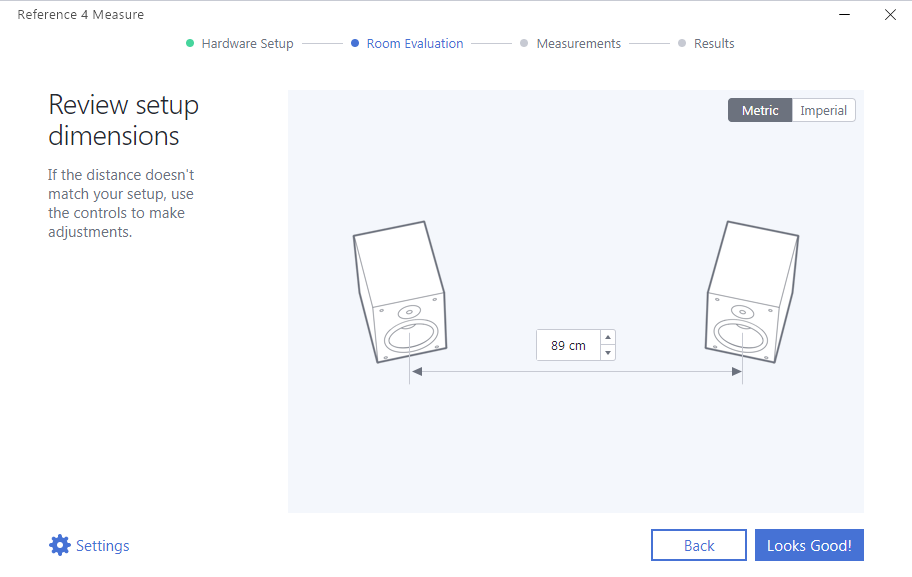
続いてスピーカーまでの距離を同じ要領で測ります。画面は測り終わった後。
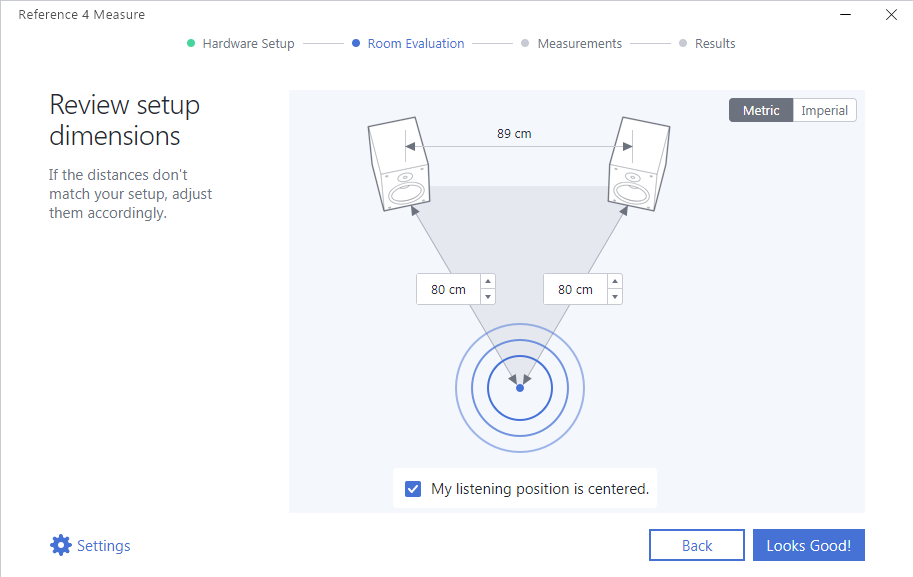
次が再度の測定項目。部屋の色んな位置(40箇所ほど)にマイクを移動させて部屋の特性を測ります。
注意点は立ち位置を変えないこと。変わると反射の具合が変わり正確に測定できないからでしょう。
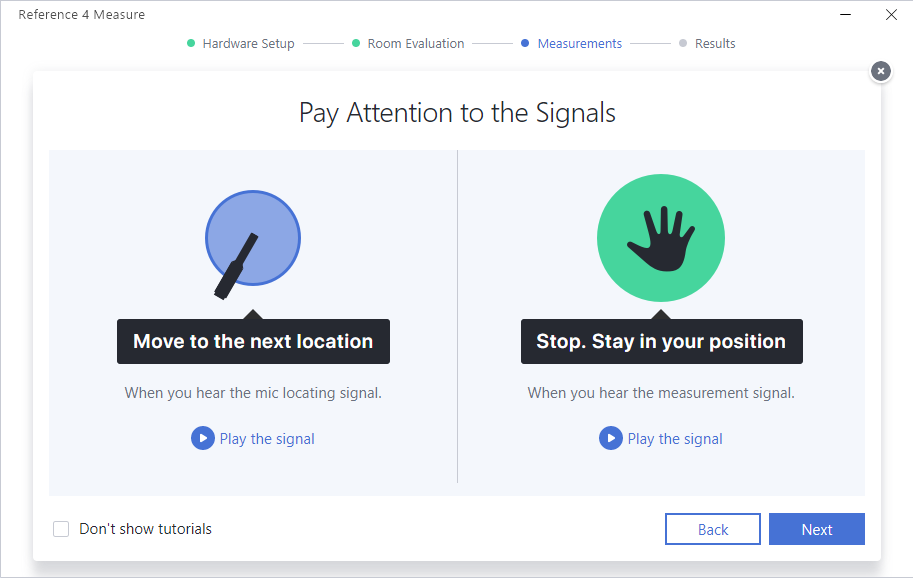
最初はリスニングポイントから徐々にポイントが広がっていきます。
マイクをゆっくり動かして測定始まったら動いたらだめなんで意外と疲れます。
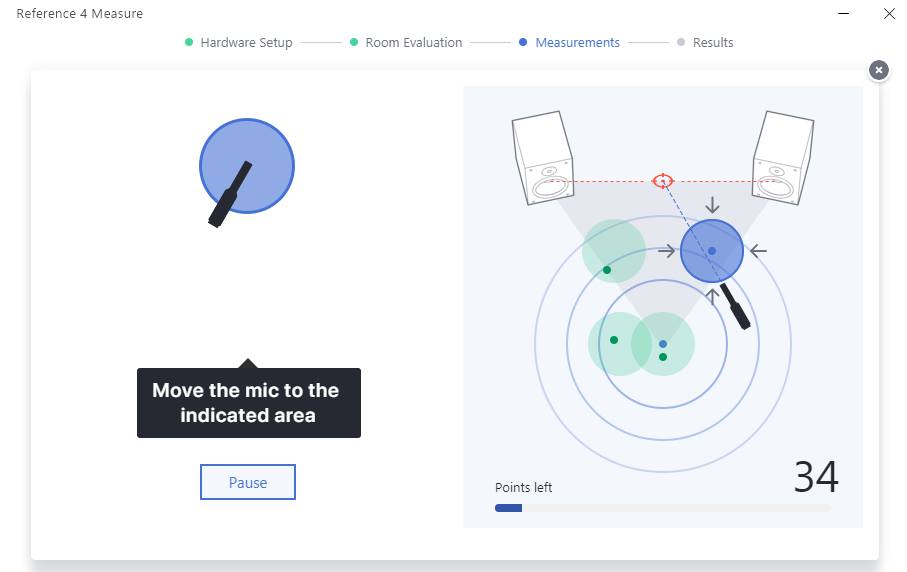
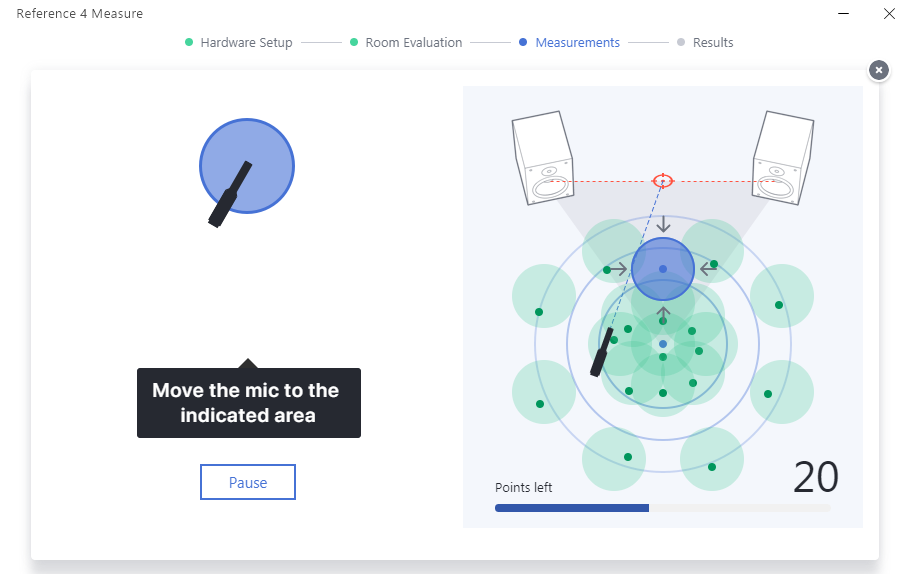
終わりました。5分ぐらいですが後半飽きてきます。
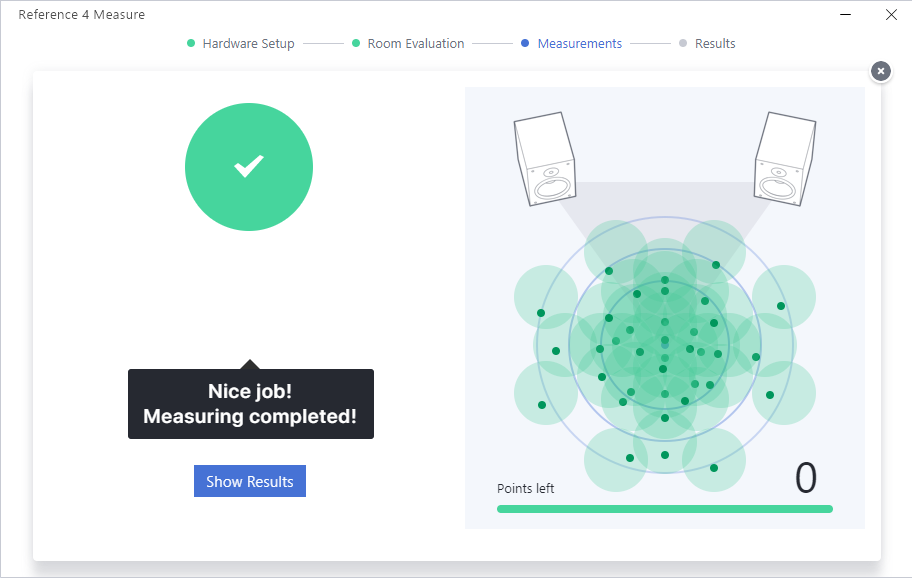
そしたらお待ちかねの測定結果が。
これはFOCAL Shape50の測定結果です。
Shape50についてはこちらでレビューを書きました。
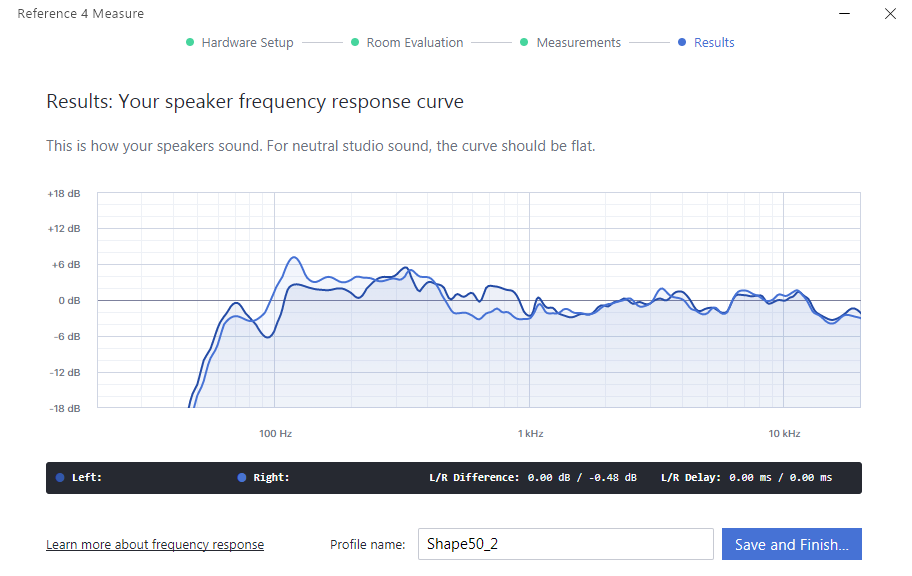
これにて測定は終了。続いて使い方を解説します。
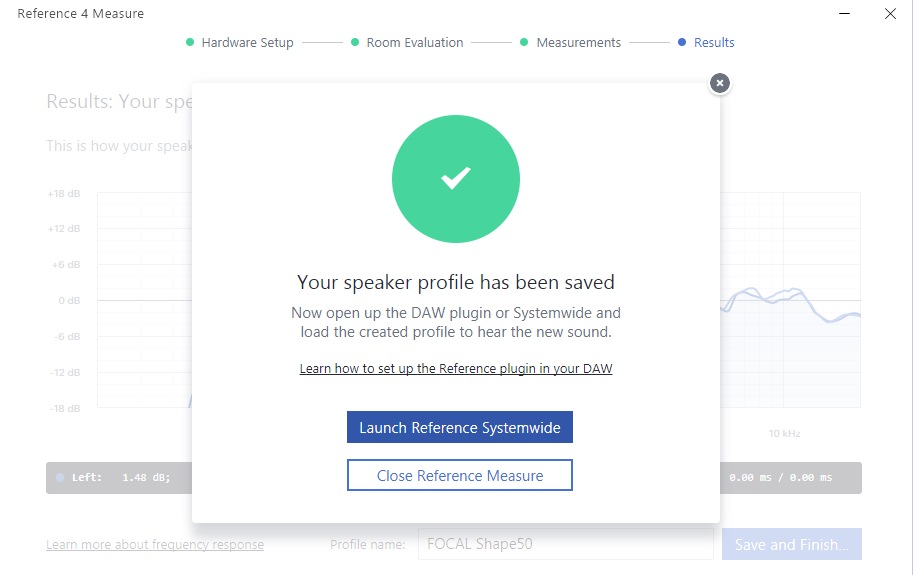
◆使い方
Systemwideという本体ソフトを立ち上げます。
DAW内の音をキャリブレーションするには、DAW上でプラグインとして立ち上げます。
インストール後はOS常駐してるので、スタンドアロンとしての使用ももちろん可能です。
#Settingで常駐外したりできます
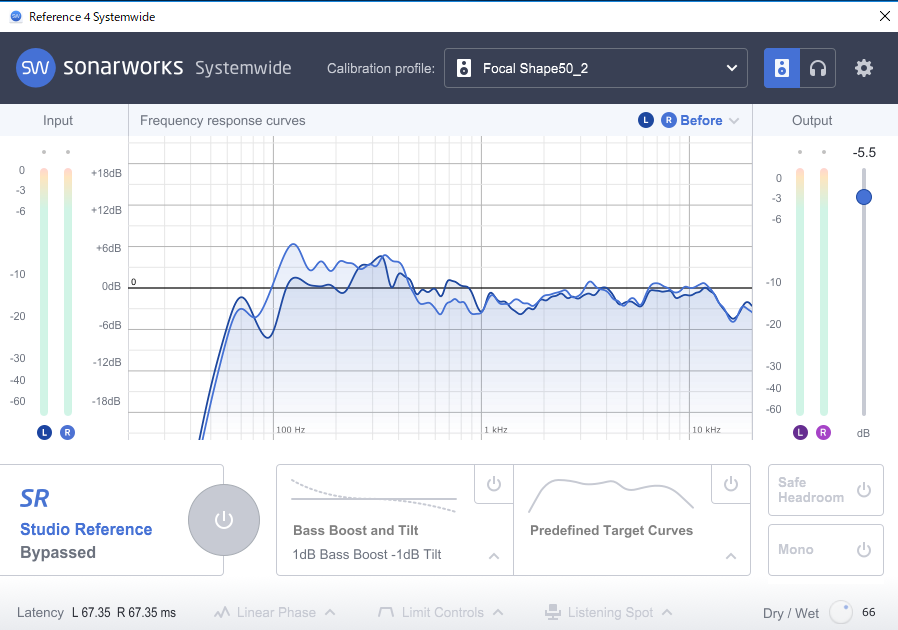
キャリブレーションを有効にするとこうなります。
これはDry/Wetが100の状態。ほぼほぼフラットな状態です。
音割れ防止のためOutputを下げるかSafeHeadroomをONにします。
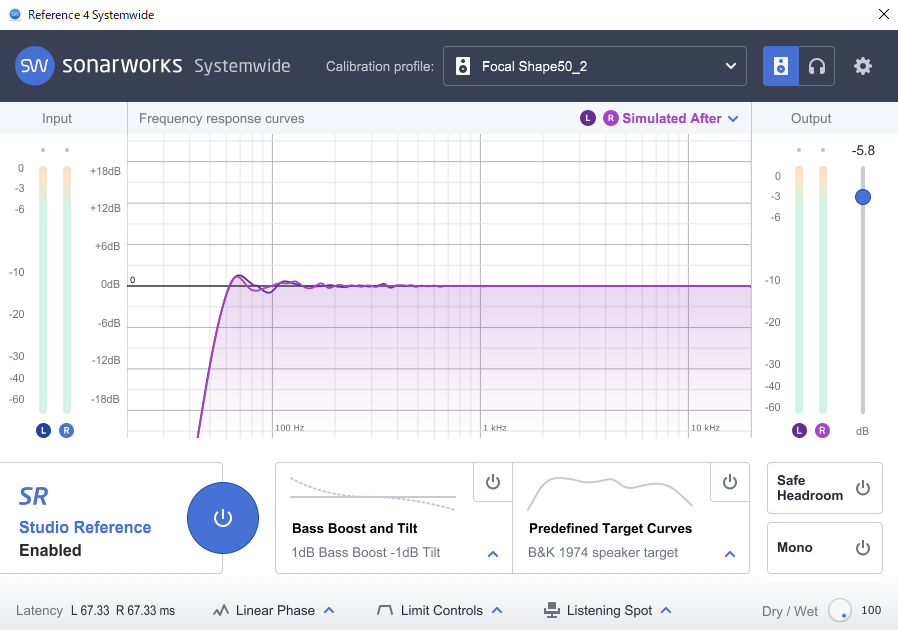
この状態の音を最初に聴いたときの感想は、
音、良!!
でした。
まさにフラット。これがフラットなんだと理解できる音でした。
とはいえ、このWet100の状態はちょっと違和感があります。
本来は部屋鳴り含めて音として捉えてるので、こんな音では普段聴こえてこないのです。
なので、より自然な感じに聴こえるような位置をDry方向に回して確認します。
Shape50の場合、Wet66ぐらいが最適でした。
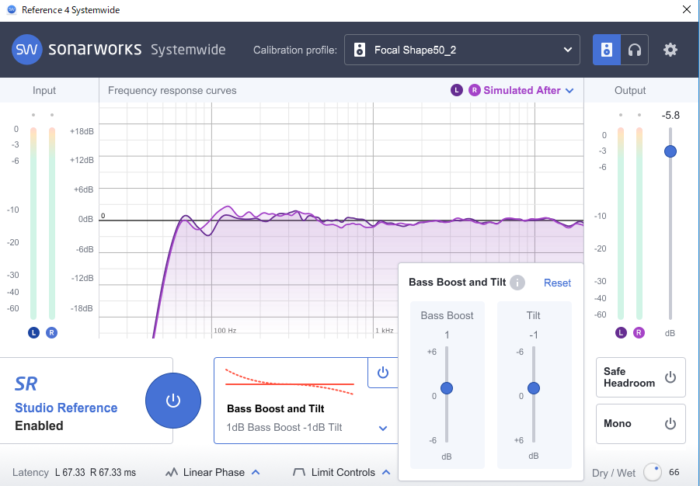
真ん中のBass Boost and Tiltはキャリブレーション後の微調整用です。
Shape50の場合、若干高域に物足りなさを感じたのでTiltを-1dbに。
そうすると相対的に低域が下がるのでBoostで1db補ってます。
フィルタータイプをゼロレイテンシーかリニアか選択できます。
リニアの方が掛かりが自然になるので通常はこちらにしてます。
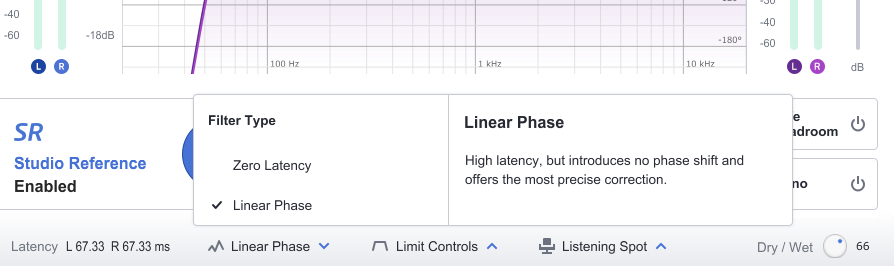
リミットコントロールは補正時のカット/ブースト量を調整できます。
例えばMax Low Frequencies をExtendedからAggresiveに変えると、
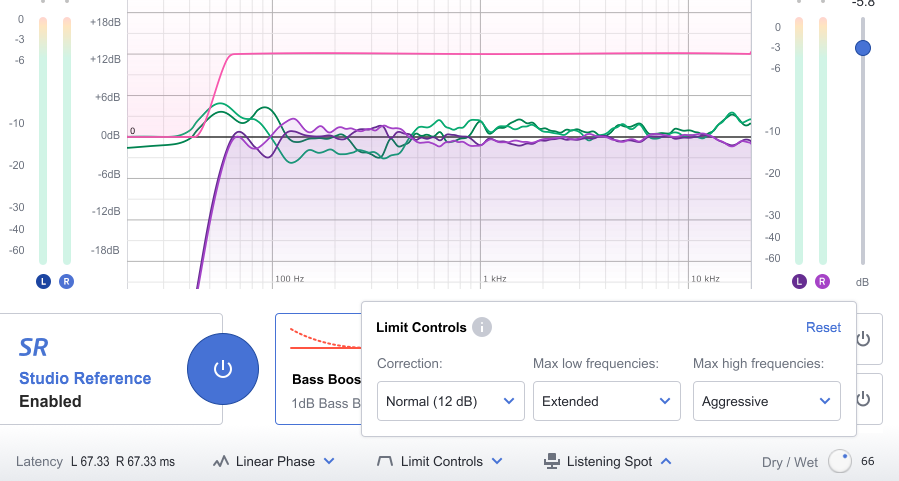
低域のリミットが緩くなります。
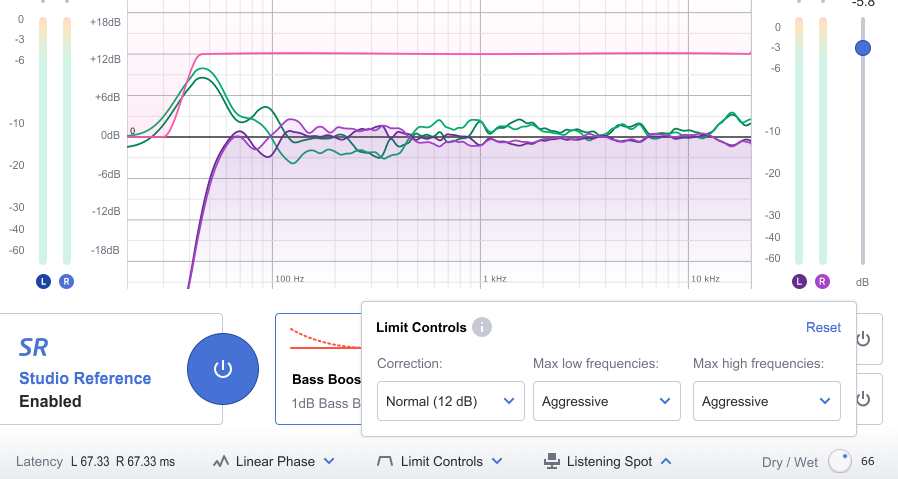
あとはLisning Spotでリスニング位置による左右スピーカーの音量差を確認できます。
ONにしてみて位相に違和感があればOFFでも良いかと。

注意点としては、Reference4をプラグインとして使用するときはマスタートラックの
最終段にインサートしてください。
そして書き出すときはOFFにするのを忘れずに。。。
これすぐ忘れてしまって無駄な書き出しめっちゃしてまいます。
使い方はこんなところでしょうか。
結構微調整ができるので、自分に聴きたい環境に近づけれることと、
色んな環境のシミュレートもできるのでかなり便利です。
◆音の違い
Reference4のON/OFF差を聴いてもらうのは簡単なんですが、
なんせ私の部屋の特性に合わせてますので、その違いを他の環境で聴いても
良くなったかどうかの判断はできないと思ってます。
それでも「どれぐらい部屋の特性が音に影響しているか」は分かってもらえると思うので
参考音源を貼っておきます。
使用した音源は過去SilentlyShootingTraitorsからリリースしたこの曲。
まずはバイパスの音源
次にWet100の音源
そしてWet66,BassBoost +1,Tilt -1の音源
いかがでしょうか。
全体的に変わってますが特に低域の出方は変わってるかと思います。
これを聴いて音が良くなったと感じることはできないと思いますが、
部屋鳴りの影響は分かってもらえたかなと思います。
実際にキャリブレーションしてもらわないとこの感動は中々伝えづらいのが歯がゆいところですが、
本当に損しないプラグインです。
使う使わないを別にしても、「フラットな音がどういうものか知る」ことは中々体験できないことだと思うので
経験値という点でも多いに勉強になるプラグインだと思います。
では今回は以上ですーではでは!







